윈도우에서 ffmepg을 사용해서 영상을 편집해야 할 일이 생겨서 설치부터 간단 명령어까지 정리를 해 보았다.
1. 설치 프로그램 다운로드
FFmpeg
Converting video and audio has never been so easy. $ ffmpeg -i input.mp4 output.avi News September 30th, 2024, FFmpeg 7.1 "Péter" FFmpeg 7.1 "Péter", a new major release, is now available! A full list of changes can be found in the release changelo
ffmpeg.org
위 사이트에서 설치 파일을 다운로드 받을 수 있다.


여기서 첫번재 파일을 다운로드 받으면 된다.
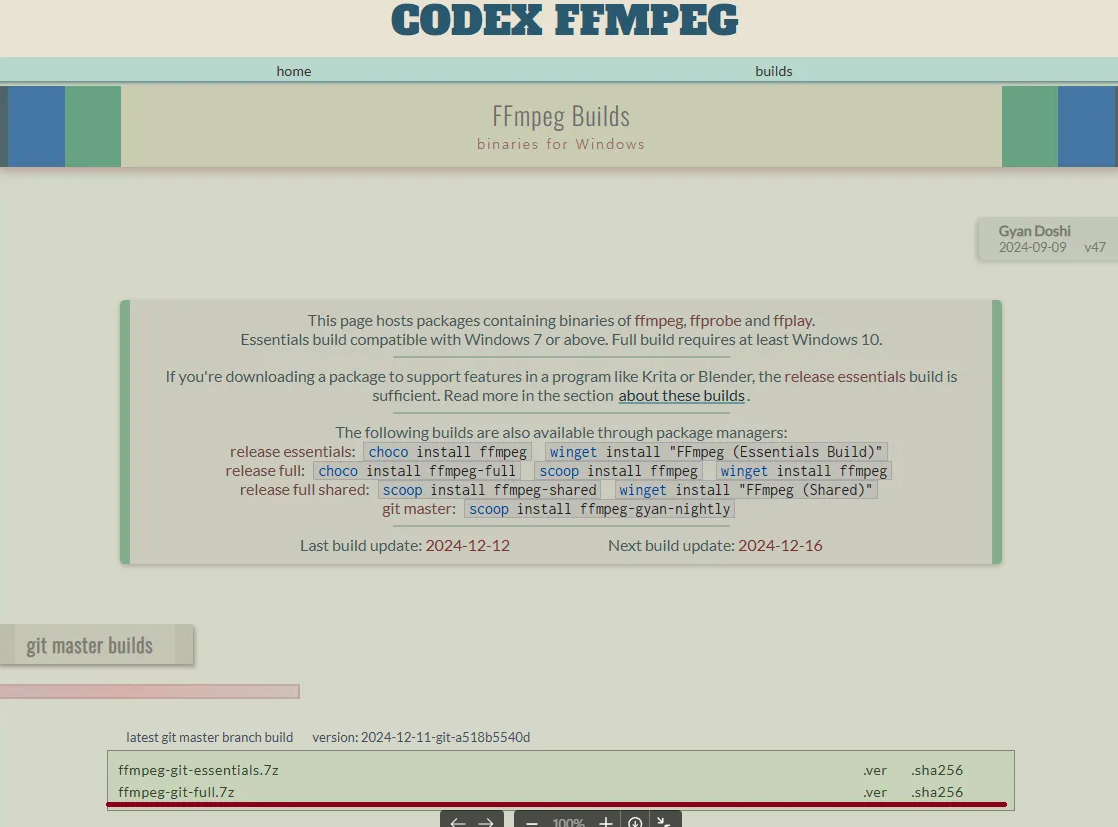
essentials랑 full의 용량 차이가 크지 않아 full로 다운로드 후 원하는 위칭서 압축을 해제 해 준다.
2. 환경 변수 설정
압축을 푼 경로로 가서 bin 폴더의 경로를 복사 해 둔다.
이후 시스템 환경 변수 편집을 위해 "시스템 환경 변수 편집"을 검색 한 후
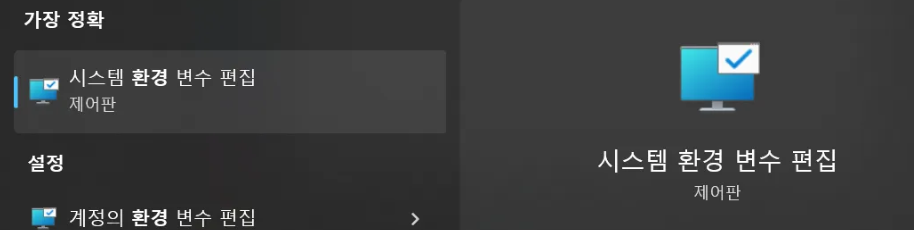
여기서 path 편집 -> 새로 만들기 -> bin 폴더까지 포함된 복사 해 둔 경로를 붙여 넣어주면 된다.

3. 설치 확인
환경 변수를 제대로 설정 했다면 powershell에서 ffmpeg을 실행하여 제대로 설치되었는지 확인하면 된다.
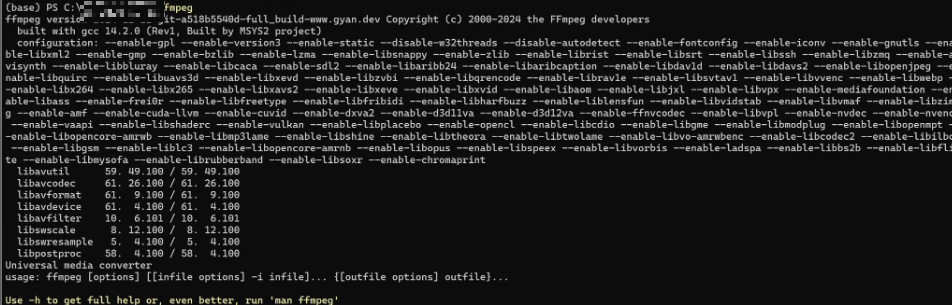
# 비디오 변환 (MP4를 AVI로 변환):
ffmpeg -i 파일이름.mp4 새로 저장할 파일이름.mp4
# 비디오 크기 조정 (가로 640px로 크기 조절)
ffmpeg -i 파일이름.mp4 -vf “scale=640:-1” 새로 저장할 파일이름.mp4
# 오디오 추출 (비디오에서 오디오 추출)
ffmpeg -i 파일이름.mp4 -vn 새로 저장할 파일이름.mp3
# 비디오 자르기 (0초부터 20초까지의 영상 추출)
ffmpeg -i 파일이름.mp4 -ss 10 -to 20 -c:v copy -c:a copy 새로 저장할 파일이름.mp4
#비디오 자르기 (00:00:0부터 test.mp4(파일위치) 동영상 초당 10장 test-%d.jpg 이름으로 저장)
ffmpeg -ss 00:00:0 -i C:\???\test.mp4 -r 10 -f image2 test-%d.jpg
4. 명령어 정리
# key frame이 존재하는지 확인
ffprobe -i test.mp4 -select_streams v:0 -show_frames -show_entries frame=pict_type,key_frame -of csv | Select-String "I"
# avi to mp4 인코딩
ffmpeg -i test.avi -c:v libx264 -preset slow -crf 18 -g 1 -pix_fmt yuv420p test.mp4
# 특정 구간만 잘라서 인코딩
ffmpeg -i test.mp4 -ss 00:00:00 -t 00:00:20 -c:v libx264 -preset slow -crf 18 -g 1 -pix_fmt test.mp4
# 해상도 변환하여 인코딩
ffmpeg -i test.avi -vf "scale=1920:1080" -c:v libx264 -preset slow -crf 18 -g 1 -pix_fmt yuv420p test.mp4
ffmpeg -i test.mp4 -vf "scale=2560:1440" -c:a copy -map_metadata 0 test.mp4
윈도우에서 ffmepg을 사용해서 영상을 편집해야 할 일이 생겨서 설치부터 간단 명령어까지 정리를 해 보았다.
1. 설치 프로그램 다운로드
FFmpeg
Converting video and audio has never been so easy. $ ffmpeg -i input.mp4 output.avi News September 30th, 2024, FFmpeg 7.1 "Péter" FFmpeg 7.1 "Péter", a new major release, is now available! A full list of changes can be found in the release changelo
ffmpeg.org
위 사이트에서 설치 파일을 다운로드 받을 수 있다.


여기서 첫번재 파일을 다운로드 받으면 된다.
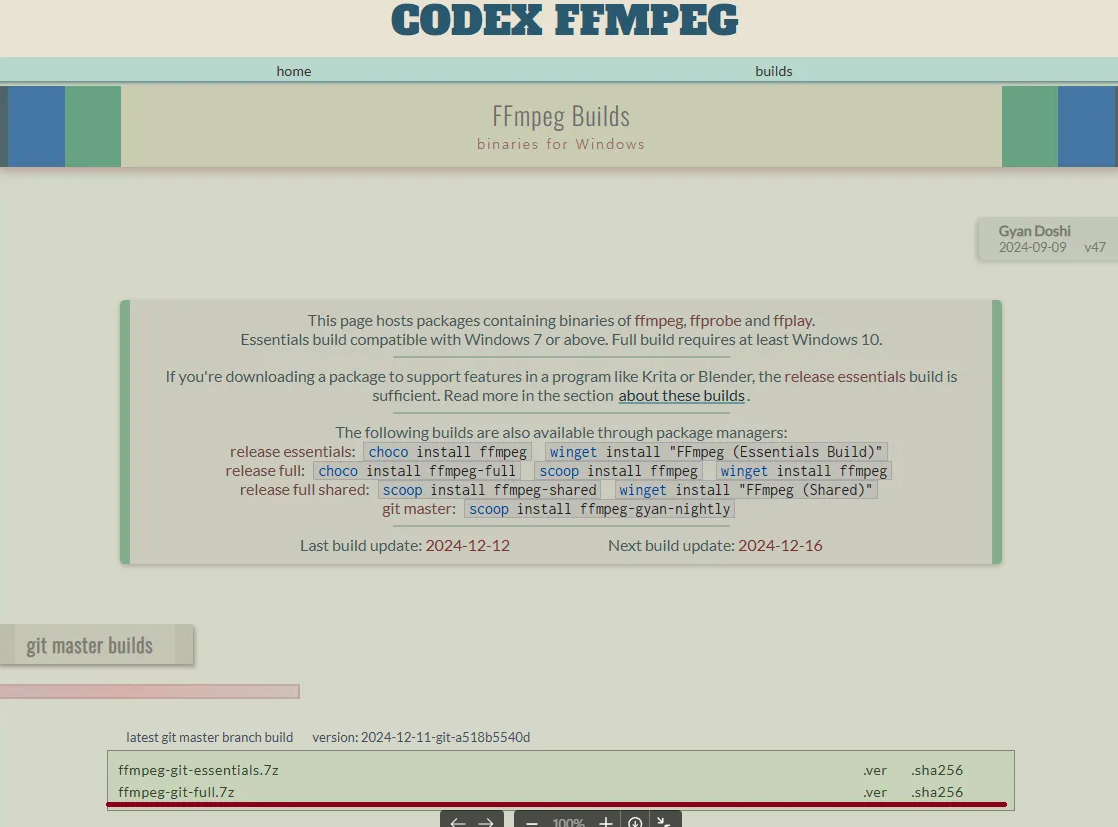
essentials랑 full의 용량 차이가 크지 않아 full로 다운로드 후 원하는 위칭서 압축을 해제 해 준다.
2. 환경 변수 설정
압축을 푼 경로로 가서 bin 폴더의 경로를 복사 해 둔다.
이후 시스템 환경 변수 편집을 위해 "시스템 환경 변수 편집"을 검색 한 후
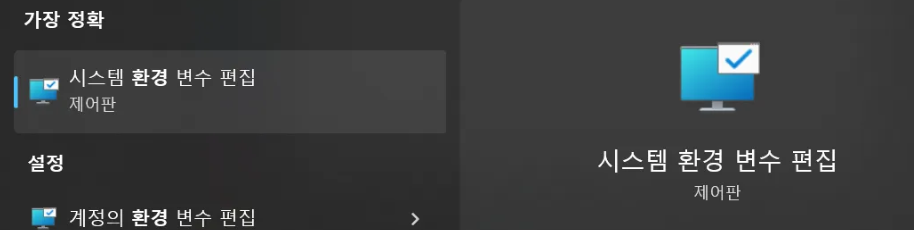
여기서 path 편집 -> 새로 만들기 -> bin 폴더까지 포함된 복사 해 둔 경로를 붙여 넣어주면 된다.

3. 설치 확인
환경 변수를 제대로 설정 했다면 powershell에서 ffmpeg을 실행하여 제대로 설치되었는지 확인하면 된다.
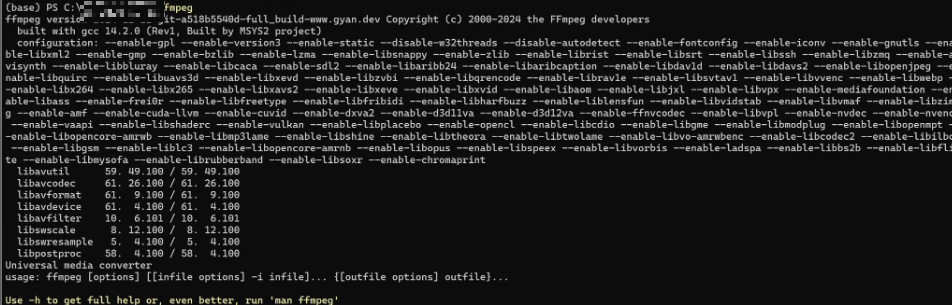
# 비디오 변환 (MP4를 AVI로 변환):
ffmpeg -i 파일이름.mp4 새로 저장할 파일이름.mp4
# 비디오 크기 조정 (가로 640px로 크기 조절)
ffmpeg -i 파일이름.mp4 -vf “scale=640:-1” 새로 저장할 파일이름.mp4
# 오디오 추출 (비디오에서 오디오 추출)
ffmpeg -i 파일이름.mp4 -vn 새로 저장할 파일이름.mp3
# 비디오 자르기 (0초부터 20초까지의 영상 추출)
ffmpeg -i 파일이름.mp4 -ss 10 -to 20 -c:v copy -c:a copy 새로 저장할 파일이름.mp4
#비디오 자르기 (00:00:0부터 test.mp4(파일위치) 동영상 초당 10장 test-%d.jpg 이름으로 저장)
ffmpeg -ss 00:00:0 -i C:\???\test.mp4 -r 10 -f image2 test-%d.jpg
4. 명령어 정리
# key frame이 존재하는지 확인
ffprobe -i test.mp4 -select_streams v:0 -show_frames -show_entries frame=pict_type,key_frame -of csv | Select-String "I"
# avi to mp4 인코딩
ffmpeg -i test.avi -c:v libx264 -preset slow -crf 18 -g 1 -pix_fmt yuv420p test.mp4
# 특정 구간만 잘라서 인코딩
ffmpeg -i test.mp4 -ss 00:00:00 -t 00:00:20 -c:v libx264 -preset slow -crf 18 -g 1 -pix_fmt test.mp4
# 해상도 변환하여 인코딩
ffmpeg -i test.avi -vf "scale=1920:1080" -c:v libx264 -preset slow -crf 18 -g 1 -pix_fmt yuv420p test.mp4
ffmpeg -i test.mp4 -vf "scale=2560:1440" -c:a copy -map_metadata 0 test.mp4